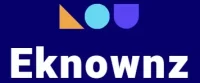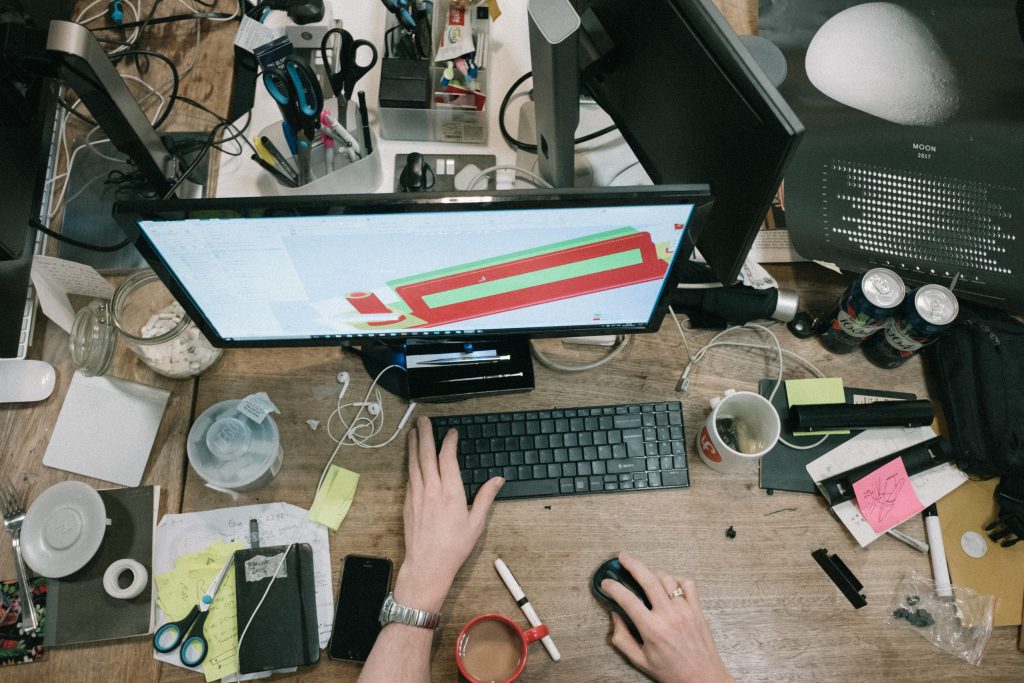If your arrow keys are not working properly, it can be a frustrating experience. Fortunately, there are a few steps you can take to troubleshoot the issue and get your keyboard back up and running. Depending on the cause of the issue, you may need to replace your keyboard or take other steps to fix the arrow keys. This guide will walk you through the steps for troubleshooting and fixing the arrow keys.
What are Arrow Keys?
Arrow keys are directional keys found on computer keyboards. They are typically located between the “Ctrl” and “Alt” keys and are used to move the cursor or other objects on the screen in the direction of the arrows. Arrow keys are also known as cursor keys, navigation keys, and direction keys.
What can be the reasons that Reasons why arrow keys not working
1. The arrow keys not working could be caused by a faulty or disconnected keyboard.
2. A virus or malware infection could be the cause of the arrow keys not working.
3. A driver issue could be causing the arrow keys to malfunction.
4. The arrow keys may have been disabled in the system settings.
5. The arrow keys may have been assigned different functions in a particular application.
6. A software conflict or incompatibility could be preventing the arrow keys from functioning properly.
7. The laptop keys may have been disabled in the BIOS settings.
Arrow Keys Not Working Due to Faulty Keyboard
If your arrow keys are not working, it is most likely due to a faulty keyboard. First, check your keyboard connection to ensure it is secure and properly connected. If it is, then you may need to replace your keyboard as it could be a hardware issue. If you have a warranty on your keyboard, contact the manufacturer to see if they can replace it. If not, you may need to purchase a new keyboard.
Arrow Keys Not Working Due to a Virus or Malware Infection
If you are experiencing issues with arrow keys not working, it is possible that your computer has been infected with a virus or malware. Viruses and malware can cause a variety of issues, including the malfunctioning of key components of the system, like the arrow keys. To fix this issue, you should run a full antivirus scan to locate and remove any malicious files. Additionally, you should update your operating system and any software that you have installed to ensure that all of the latest security patches are installed.
Arrow Keys Not Working Due to Driver Issue
If your arrow keys are not working, it is likely due to a driver issue. This can be caused by a faulty or outdated driver. To fix the issue, you can try updating your keyboard driver. To do this, open the Device Manager, find the keyboard device in the list, and right-click it. Select Update Driver, then follow the on-screen instructions to complete the process. If this does not work, you may need to reinstall the driver from the manufacturer’s website or use an automated driver update utility.
Arrow Keys Not Working Due to Disable in System Settings
If your arrow keys are not working, it is likely due to a setting being disabled in your system settings. To resolve this issue, first, check your system settings to ensure that all the necessary settings are enabled. If they are enabled, check your keyboard settings as well to ensure that the arrow keys are enabled. If that doesn’t work, try disconnecting and reconnecting your keyboard. If the issue persists, you may need to replace the keyboard or contact a qualified technician.
Arrow Keys Not Working Due to Different Functions Assigned in a Particular Application
If your arrow keys are not working due to different functions assigned in a particular application, it is likely that the application has overridden the default functions of the arrow keys. To restore the original functions, you may need to modify the application’s settings or use a key-remapping program. Be sure to save any changes before exiting the application. Additionally, if the arrow keys are still not working, you may need to check your keyboard settings to ensure that the keys are not disabled.
Arrow Keys Not Working Due to Software Conflict
If you are experiencing an issue with your arrow keys not working, it may be due to a conflict between the software you are using and the hardware you are using. Try to troubleshoot the issue by restarting your computer and disabling any programs or applications that may be interfering with the functioning of the arrow keys. If this does not work, you may need to update or reinstall the software you are using that is causing the conflict.
Arrow Keys Not Working Due to BIOS Settings
If your arrow keys are not working as expected, it may be due to settings in your BIOS. This could be due to a few reasons, such as incorrect settings or outdated BIOS. To fix this issue, you need to check and adjust the settings in your BIOS.
First, enter your BIOS by pressing a designated key during the boot-up process. Once in the BIOS, check the keyboard settings and make sure that the arrow keys are enabled. If not, enable them and save the changes before exiting.
You should also check for any BIOS updates available for your system. Outdated BIOS versions can result in unexpected behavior when using the arrow keys. If a BIOS update is available, install it and check if the issue is resolved.
If the issue persists, try resetting the BIOS to its default settings. This will undo any changes you have made and revert the BIOS to its original configuration. After resetting the BIOS, try using the arrow keys again to see if the issue is resolved.
Steps to Fix the Arrow Keys Which are not Working
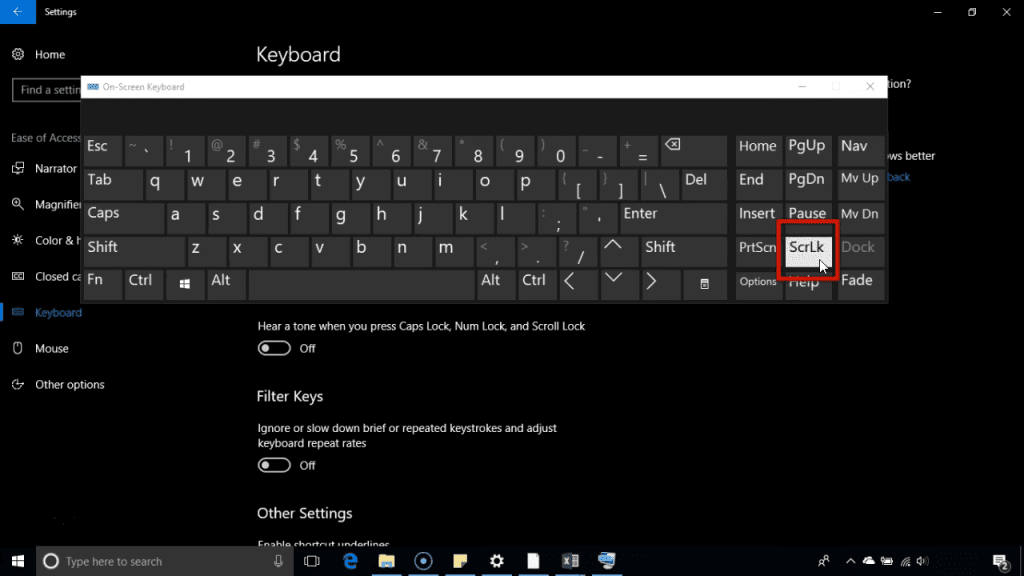
1. Check the Keyboard Connection: First, ensure your keyboard is securely connected to your computer. If you are using a USB keyboard, try unplugging it and plugging it back in. If you are using a PS/2 keyboard, make sure the connector is firmly attached and the pins are not bent.
2. Clean the Keyboard: If your keyboard is dirty, the keys may not be registering correctly. Try cleaning the keyboard with a damp cloth. Make sure to dry the keyboard completely before using it again.
3. Check the Keyboard Settings: Some keyboards have special settings that can interfere with the arrow keys. Open the keyboard settings and make sure the arrow keys are enabled.
4. Update the Keyboard Driver: If your keyboard is a USB keyboard, make sure you have the latest driver installed. You can download the latest driver from the manufacturer’s website.
5. Reset the Keyboard: If none of the above steps have worked, try resetting the keyboard. Unplug the keyboard and press the reset button (if there is one). Then plug the keyboard back in.
6. Replace the Keyboard: If none of the above steps have worked, it may be time to replace the keyboard. There are many different types of keyboards available, so you should be able to find one that meets your needs.
You Might be Interested to Read: HyperX Guide to Cleaning Mechanical Keyboards
Conclusion
In conclusion, if your arrow keys are not working, there are a few ways to fix the problem. You can try using the on-screen keyboard, checking the connection of the keyboard, making sure the Num Lock is off, disabling the filter keys, and resetting the keyboard. If none of these methods work, you may need to replace the keyboard.