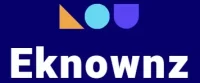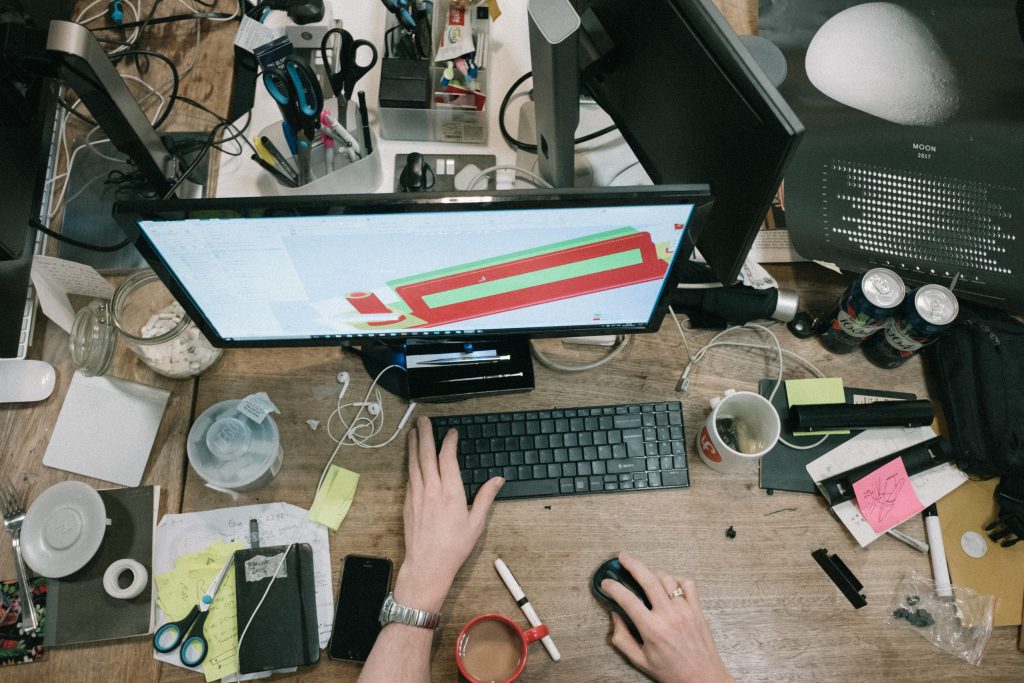It is not uncommon that after a while, something on our desktop or laptop starts to malfunction. One of the most common problems in laptops is the malfunction of the touchpad, which is the mouse integrated into it. If the touchpad of your laptop is not working or is malfunctioning, we are going to explain what are the possible solutions to this problem.
It may be that the laptop’s touchpad fails, either fully or partially. The first thing we will explain to you is if we have disabled the touchpad by mistake. Below, we will look at different software solutions that can correct the problem. Finally, we will see the hardware corrections to be made, before concluding that the laptop’s touchpad is damaged.
Connection or configuration problems
There are different solutions if the laptop touchpad is not working. The mouse built into the laptop may malfunction or not work at all. We will see the most common problems and all the possible solutions to this deficiency.
disabled by mistake
The first thing you should do is verify that you have not accidentally disabled the touchpad on your laptop. All laptops, within the function keys, include a key that allows you to disable the mouse built into the laptop. It is usually on the «F8» and «F10» keys, although each manufacturer puts it where they want.
For you to identify it, it is a square that in the lower half is divided into two parts, representing the touchpad, and that is crossed out. Below you have an image where you can see the drawing. Simply, we must press and the mouse should work again without problems. If this did not work and the mouse still does not work, we will try other possible solutions.
Disabled on Windows
Something that can happen is that we have it disabled within the Windows operating system itself. This offers us the option to deactivate it if we want and it may have been deactivated by mistake. This method will also allow us to know if it has been deactivated or simply, if it is still active, that the problem is different.
To verify it, we must follow the following steps:
- Left click on the start button
- Now we access the Configuration
- We enter the Devices section
- We look for the Touch Panel option and click on it
- Above it will show us a button that will indicate whether or not it is deactivated
Let’s go, before we start with updates, to verify that it is not a software conflict. Occasionally, two programs may conflict and cause hardware problems. It is not usual, but we are going to rule it out since this process is very simple. All we have to do is click on the Windows icon and thus restart the computer.
When it starts, if the problem is corrected, you can now use your computer without any problem. If it repeats itself, you should look at which programs are generating conflict. If it has not been corrected, go to the next option.
Disabled in BIOS
Let’s start by verifying that for whatever reason, the touchpad has not been disabled in the laptop’s BIOS. As is evident, the first thing is to enter the BIOS and for this, we leave you here the keys that you must press to access the BIOS. Once we are inside, we must do the following:
- We move to the Advanced menu
- We look for the Internal Pointing Device option
- We verify that it is enabled, if it is disabled, as usual, we must enable it
- We exit saving the changes
It may be that on your laptop, especially if it is a UEFI BIOS, it has another name. The usual thing is that it is indicated as a touchpad, so we must review all the options within our BIOS. If you have doubts, on the manufacturer’s website you can download the laptop’s manual, where the BIOS functions are usually indicated.
There is another mouse connected
This case is not usually common, but it can occur. Windows has an option that, if an external mouse is detected, even when the laptop’s touchpad is active, it becomes disabled. We are talking about a quite unknown function, which could be activated by mistake and hence the problems. To verify if this is the case, we simply remove the USB-connected mouse and verify that the laptop’s touchpad works.
If indeed, when disconnecting the USB mouse, the touchpad works, we simply have to follow the following steps so that both will work in the future:
- Left click on the start button
- Now we access the Configuration
- We enter the Devices section
- We look for the Touch Panel option
- Underneath we will see a box and a text that indicates: «Leave the touchpad activated when a mouse is connected»
- If the box is not selected, click on this box
- We closed and it should be fixed
Possible breakdowns and repairs
There is a possibility that the mouse is broken or not working properly. For these two situations, there are several possible options.
What do I do if the touchpad is broken?
So far we have been seeing if it is a software or hardware problem. All these steps allow us to conclude that the touchpad is broken or has a problem.
When we have already ruled out all these problems and, indeed, it is a problem with the touchpad integrated into the laptop, we will see what we can do. You have the following options:
- If the laptop is still under warranty, you can send it to technical support for repair.
- We can connect a mouse via USB, to be able to continue using the laptop without problems.
- Those with more experience can take apart the laptop and change the touchpad.
In any case, you should bear in mind that unlike when your PC mouse breaks down, the touchpad is integrated into the laptop and repair is not only expensive but also complicated. Honestly, the easiest solution is to use an external mouse and forget about the problem.
If the mouse goes crazy, it may be dirt
It may be that the mouse works correctly, but it is causing problems. And it is that dirt is not only the dust that is in the environment, and more so when what we have in hand is a device that we are constantly touching with our fingers. Even though we have clean hands, human skin always has a kind of “greasy” that adheres to the surfaces we touch. This, plus dust, plus other dirt, can cause the laptop’s touchpad to malfunction and, as we mentioned in the title, “go crazy”.
If you want to clean it and see if this corrects the problem, you can clean it. To clean it we must follow the following steps:
- We shut down the laptop to clean it safely.
- Use a dry microfiber cloth and isopropyl alcohol (do not use rubbing alcohol for this because you could damage the device).
- We wet the cloth a little, but without liquid oozing out.
- Insistently clean the entire surface of the touchpad, paying special attention to the corners and edges, which is where dirt accumulates the most.
The best thing to do is use a plastic cleaner if it is made of this material. If it is based on glass or acrylic, we can use a fine polish taking care not to damage the peripheral area of it. Acrylic or glass surfaces resist without a problem and you would have to rub a lot and hard to damage them. In the end, a fine polish is the best solution to leave it looking like new and provide a small layer of protection that will last a few days or weeks, depending on its use.
Again, if this does not fix it, it is best to take it to technical service, although it is true that if your touchpad does not work you can always do without it by using a USB mouse.
Might be you also Interested to Read: Mechanical Keyboards that sound little
Other common solutions if all else fails

We have already seen the obvious, which is that the touchpad is unintentionally disabled, either through the key combination that all laptops have or because it has been disabled in Windows, although also, as we have seen, it can be disabled in the BIOS or selected the option that when you connect a mouse via USB, the touchpad is disabled so that they do not interfere with each other.
However, none of these solutions may have fixed the problem and the touchpad is still not working; If this is your case, try the following.
Update Windows
It is not uncommon that when there is an update pending, Windows starts generating different problems. Although theoretically, this should not be the case and official sources will tell you that this is false when the update is pending for a long time, the operating system starts to do strange things. One of them may be that the touchpad does not work.
In the Windows bar, it marks the pending updates and in the off button of the Windows menu, an orange circle appears that tells us that there is a pending update. Here we will tell it to reboot for it to install the update.
If this is not the case, we can manually check for updates:
- Click on the start button
- Now about Settings
- Let’s go now to Update and security
- We go in and tell it to check for updates
- If it finds any, we tell it to install it, and then we will restart the system when Windows asks us to.
It may be that this does not correct the problem, so it is time to see if it is a driver issue.
Update the drivers
We are now going to rule out that it is a driver problem. The laptop’s touchpad also requires drivers and because of this, it may not work. We have two options here:
The fastest and easiest solution is to use the Driver Booster software, which will search for the latest driver available. It will surely show you other drivers that you can install. It is recommended to install them all for security and to improve the functioning of the computer.
Another possibility is to carry out the process manually. To do this you must follow the following steps:
- Right-click on the start button
- Click on Device Manager
- We open the set of Human Interface Devices (HID)
- Among them, we look for the one that indicates Touchpad, which will normally be the first
- We uninstall the driver, to do a clean installation
- We restart the computer
- We repeat the first four steps
- Now we tell it to install the driver
- Once finished, we restart again
If at this point, the problem still exists, it is possible that we already have a hardware problem.
FAQs:
- Why is my touchpad not working at all?
- There could be several reasons for a completely unresponsive touchpad. It might be disabled, have a driver issue, or even a hardware problem. Start by checking if it’s disabled via a keyboard shortcut, and if that doesn’t work, try updating or reinstalling touchpad drivers.
- My touchpad is jumpy and erratic. What should I do?
- An erratic touchpad is often due to driver issues or interference. First, update your touchpad drivers. If that doesn’t help, ensure there are no external devices causing interference and that the touchpad surface is clean and dry.
- Can physical damage cause touchpad problems?
- Yes, physical damage, like liquid spills or accidental drops, can lead to touchpad issues. If you suspect physical damage, it’s best to consult a professional technician for repair or replacement.
- The touchpad works intermittently. How can I fix this?
- Intermittent touchpad functionality may result from loose connections or overheating. Check the connections inside your laptop and ensure it’s not overheating. If the problem persists, consider professional assistance.
- What should I do if my touchpad stops working after a Windows update?
- If your touchpad ceases to function after a Windows update, it may be due to incompatible or corrupted drivers. Try rolling back the touchpad driver to a previous version or updating it to the latest compatible version. If the issue persists, you can also try a system restore to a point before the update.
Remember that if you’re not comfortable troubleshooting touchpad issues on your own, it’s always a good idea to seek help from a professional technician who can diagnose and resolve the problem more accurately.
Conclusion:
In conclusion, troubleshooting touchpad issues can be a straightforward process when you follow a systematic approach. When your touchpad stops working, it can be frustrating, but by understanding the common problems and solutions, you can often resolve the issue without the need for professional assistance. Remember to start with the basics, such as checking for physical obstructions and enabling the touchpad through keyboard shortcuts. If those steps don’t work, you can proceed with more advanced troubleshooting techniques, like updating drivers or performing system restores. In most cases, one of these solutions should help you regain control of your touchpad, allowing you to use your laptop or computer with ease once again.