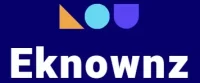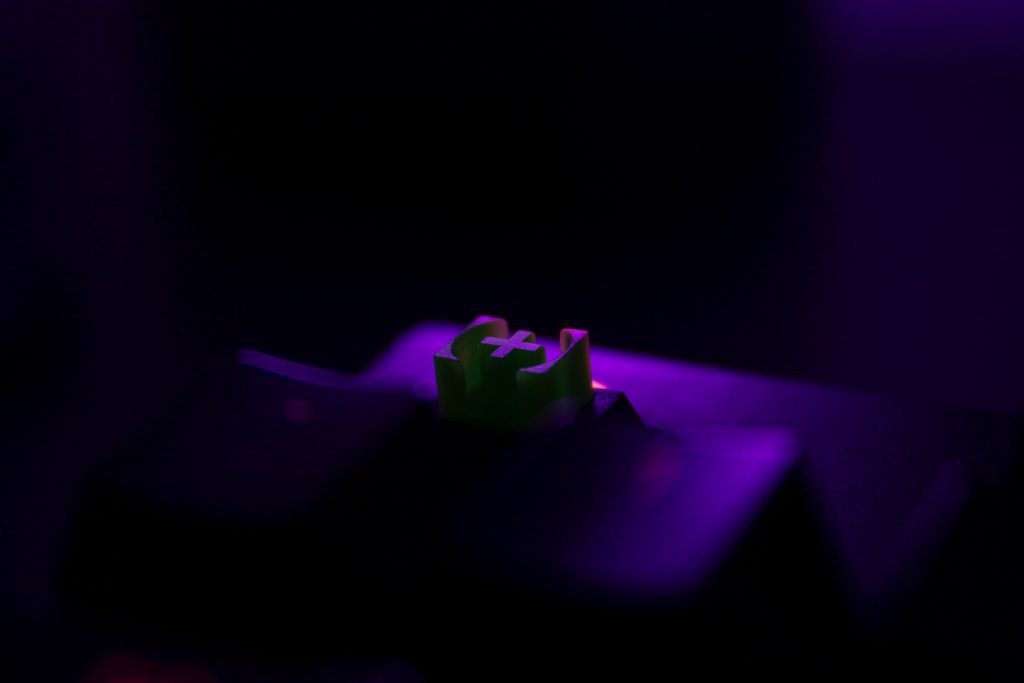Replacing and re-soldering a mechanical keyboard switch requires precision and care. Begin by identifying the faulty switch and acquiring a replacement. Ensure compatibility with your keyboard’s layout and switch type. Before desoldering, disconnect the keyboard and remove keycaps to access the switch. Heat the solder joints of the defective switch using a soldering iron and desoldering pump, removing the old switch carefully. Clean excess solder with a solder wick to prepare for the new switch.
Next, insert the replacement switch into the PCB, aligning it correctly with the pads. Apply flux to the solder joints and solder the new switch into place, ensuring each connection is secure. Once soldered, test the switch functionality before reassembling the keyboard. Reinstall keycaps and reconnect the keyboard, ensuring all components are properly seated. With patience and attention to detail, replacing and re-soldering mechanical keyboard switches can revive your keyboard’s performance and extend its lifespan.
Selecting the Proper Replacement Switch
Before you begin, you will need to find a replacement switch for the key that is not working properly. This is more complex than you think. If your board uses Cherry MX Blue switches, you just have to find another Cherry MX Blue switch, right?
Broadly speaking, yes. Matching the manufacturer and the “color” of the switch is the most important part of getting a good understanding of the switch. But you’ll also need to match the specific switch to your specific board. The next big choice is mounting style.
This is known as board or PCB mounting: different switch housings are designed to be inserted directly into the keyboard’s circuit board, or into a metal or plastic plate that sits on top of the circuit board to protect it. On the left in the image below is a keyboard with plate-mounted switches; on the right, is a keyboard with PCB-mounted switches.
PCB-mounted switches include two additional plastic pegs on the bottom for added stability, which are not required for board mounts. You can usually install a PCB-mounted switch on a plate keyboard with no problem, even if extra plastic tips are in the way, you can just cut and sand them down. But you should not install a board-mounted switch directly on the PCB because it will be unstable and more likely to malfunction.
Now let’s talk about LEDs. If your dash includes lighting, you’ll also need to replace the LED; they are not built into the switches. Most commercial keyboards install the LEDs either above the switch, in a specially formed hole in the plastic of the switch housing, or below it, directly on the PCB and shining through a clear case.
Finally, if your keyboard uses switches with clear plastic cases for the bottom-mounted LEDs, you’ll also want to get replacement switches with clear plastic. Otherwise, the opaque switch will block the light. These switch variants are often referred to as “RGB” even though they don’t include the LED lights on the switches.
Step one: Remove the keyboard case

To start this process, remove your keyboard from your PC and place it on a clean workspace. You will now need to remove the outer casing to access the PCB.
This process will be different for different keyboards. On our example keyboard, a fairly typical mod-friendly Vortex Poker 3 layout, all I have to do is remove the keys and then remove six screws. If you have a more elaborate gamer-style keyboard, you may need to pry up the plastic tips and remove the feet to access the retaining screws.
A more complex Razer keyboard, with a much more frustrating disassembly process.
As you work, make a note of the particular switch you want to replace. Sometimes PCBs aren’t labeled, and once the keys are off, it can be hard to tell one switch from another. A mark on the back of the PCB with a Sharpie won’t hurt.
Once you’ve removed the case and removed the wires connecting it to the PCB, you should have something like this: a PCB with a bunch of switches, plus a metal plate if your keyboard uses it.
Step Three – Prepare for Desoldering
Now plug in your soldering iron to heat it and get your bomb ready. Lay your PCB face down on your work area, with the back of the board facing up and the switches resting on the table. Prepare your sponge or brass to clean.
When your iron is hot enough, wipe off any oxidized residue so the tip is clean and shiny. Then press the tip against the electrical pin of the corresponding switch to heat the old solder until it turns liquid. Be careful not to touch the non-conductive material on the PCB itself, just the solder. Have your pump primed and ready.
When all the solder is hot and liquefied, quickly move the iron away and place the bomb on top of the pin. Activate the pump to suck the liquid solder away from the electrical contact before it cools and resolidifies.
You will probably have to repeat the above step two or three times to remove all the old solder from the electrical contact completely. Do so, then repeat the step for the second contact on the switch. Remember to clean the soldering iron tip regularly as you work. Do this again for the switch LED pins, but only if the LED is mounted above the switch. If it’s mounted below the switch, you can leave the LED in place.
Might be you also Interested to Read: What are hot-swappable switches?
Step Four: Remove the Switch
With the solder removed, you can now physically remove the switch. If the keyboard uses PCB-mounted switches, you should be able to simply pry it out with your fingers or small pliers. If the switches are mounted on a plastic or metal plate, you’ll need to press a couple of small tabs on the switch to release it.
Solder is a sticky material that dries quickly. If the switch doesn’t pop out, it may be because you weren’t able to suck up all of the soldiers and it’s still held deep in the electrical contact. Repeat step three and try again. You may also need to do this for the LEDs on the old switch.
When you remove the LED, if you plan to use it again, make a note of its orientation and place it on the table so you know which pin went on which side. If you replace the LED with the anode and cathode pins reversed, it won’t work. When you have the old switch free, set it aside.
Step Five – Install the New Switch
Check your replacement switch and make sure its two electrical pins are straight and upright. Now lower it into place on the PCB. If your keyboard uses a plate, you will need to “snap” it down with the electrical pins perfectly aligned. Check it against the other switches to make sure it is properly aligned and in place.
Flip the board over. Now you are going to use your soldering iron to add a new solder to the corresponding electrical contact and close the circuit of the switch. Clean your iron, place it on the first switch pin to heat the metal for a few seconds, then carefully guide the solder wire into place so it melts around the pin and onto the electrical contact.
There should be enough molten solder in place to surround the electrical pin, but not so much that it spills onto the non-conductive material of the circuit board. Clean your iron and repeat the process with the second pin.
If your switch has a top-mounted LED and you are using the old one, carefully feed it through the switch’s plastic housing and into the contact holes, making sure to line it up as it was before. If you’re using a new LED, do the same thing, but be sure to align the anode and cathode correctly. There should be a guide printed somewhere on the PCB that identifies which hole is positive (anode) and which is negative (cathode). The longest wire is always the anode. You can bend the wires slightly once they are threaded through the hole to keep them in place while you solder. When you’re done, if you used a new LED, cut the wires close to the soldering point.
Step Six – Test the Switch
Without reassembling the keyboard, carefully move your circuit board with the attached switches to your computer and plug it in. You can test the switch by simply opening a web browser or word processor and pressing the switch over and over again. If the computer is registering your keystrokes correctly, you’re good to go. If not, you haven’t correctly completed the circuit with your solder, and you’ll need to go back to the previous steps to see where you went wrong.
Step Seven – Reassemble Your Keyboard
Remove the keyboard from your PC again. Put it back in its case and close it, reversing the process you needed to go through for your specific keyboard in Step One. Replace the keys, go back to your computer and connect the keyboard. You are ready to go.
Frequently Asked Questions
FAQ 1: What tools do I need to replace and re-solder a mechanical keyboard switch?
Answer: To replace and re-solder a mechanical keyboard switch, you will need a few essential tools, including a soldering iron, solder wire, a desoldering pump or wick, a keycap puller, a switch puller or tweezer, and a screwdriver (usually Phillips or Allen, depending on your keyboard). Additionally, having a workspace with good lighting and ventilation is essential for a successful switch replacement.
FAQ 2: How do I remove the old mechanical keyboard switch?
Answer: To remove the old switch, follow these steps:
- Unplug the keyboard and turn it upside down.
- Use a screwdriver to remove any screws securing the keyboard’s top plate or case.
- Carefully open the keyboard to access the PCB (printed circuit board).
- Identify the switch you want to replace and use a desoldering pump or wick to remove the solder connecting the switch’s pins to the PCB.
- Once the solder is removed, gently pull or wiggle the switch out of its socket.
FAQ 3: How do I solder a new mechanical keyboard switch in place?
Answer: To solder a new switch in place, follow these steps:
- Ensure the PCB is clean and free of old solder.
- Insert the new switch into the PCB’s socket, making sure it aligns correctly.
- Heat the soldering iron and apply a small amount of solder to the iron’s tip.
- Carefully solder each of the new switch’s pins to the corresponding pads on the PCB.
- Be mindful not to use excessive solder, as it can cause bridging between pins.
FAQ 4: Can I replace a single switch on my mechanical keyboard, or do I need to replace the whole row/column?
Answer: You can replace a single mechanical switch on your keyboard without replacing the entire row or column. Mechanical switches are designed to be individually replaceable. Just make sure to desolder the old switch carefully and solder the new one in its place. Be sure to test the new switch after soldering to ensure it’s functioning correctly.
FAQ 5: What precautions should I take when soldering on a mechanical keyboard?
Answer: When soldering on a mechanical keyboard, it’s essential to take these precautions:
- Work in a well-ventilated area to avoid inhaling fumes from solder.
- Use appropriate safety gear like safety glasses to protect your eyes.
- Be patient and precise when soldering to avoid damaging the PCB or components.
- Double-check the alignment of the new switch before soldering to prevent misalignment.
- Use a soldering iron stand or holder to prevent accidents and burns when the iron is not in use.
Remember that soldering requires skill and practice, so if you’re not confident in your abilities, it’s a good idea to seek help from someone experienced or consider professional repair services.
Conclusion
In conclusion, replacing and re-soldering a mechanical keyboard switch is a skill that can breathe new life into your favorite keyboard or allow you to customize it to your preferences. While it may seem daunting at first, with the right tools, patience, and a methodical approach, it is an achievable DIY project for enthusiasts and tinkerers alike.
Throughout this guide, we’ve discussed the essential steps involved in this process, from identifying the faulty switch and disassembling the keyboard to desoldering the old switch and soldering in the new one. We’ve also touched upon some tips and precautions to ensure a successful switch replacement.
It’s important to remember that practice makes perfect. Don’t be discouraged if your first attempt doesn’t yield flawless results. Soldering is a skill that improves with experience. Be sure to double-check your work, test the keyboard thoroughly before reassembling it, and take your time to avoid mistakes.
Additionally, take advantage of the vast online resources and communities dedicated to mechanical keyboards. You can find support, tutorials, and inspiration from fellow enthusiasts who share your passion for customizing and maintaining these beloved input devices.
In the end, the satisfaction of successfully replacing and re-soldering a mechanical keyboard switch is well worth the effort. Whether you’re reviving an old keyboard, upgrading to a new switch type, or fine-tuning your keyboard’s feel, this skill empowers you to tailor your typing experience to perfection. Happy typing!