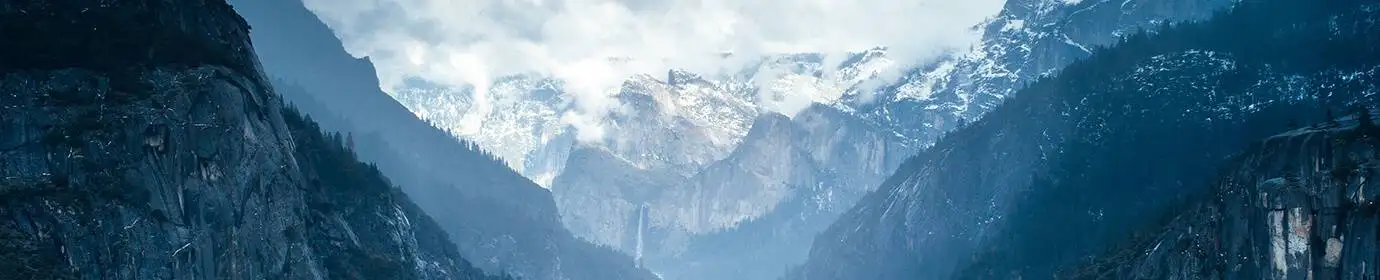How to Change Mechanical Keyboard Switches in Minutes

Whether you’re looking for the best gaming keyboard, a clacker for everyday use, or a professional peripheral, it’s all about playing. That’s why mechanical keyboard switches are the cream of the crop: they offer a more premium typing experience that won’t tire your fingers or feel mushy like membrane or other types of keyboards. And that “experience” doesn’t always have to feel the same either.
There was a time when Cherry dominated mechanical switch technology, but now there are an incredible number of companies making switches. There’s Kailh, Gateron, and Outemu for starters, and there are even peripheral vendors, like Razer, Logitech, and HyperX, making their switches.
With the perfect switch for your preference, typing is infinitely more fun. You may even find yourself typing faster, more accurately, and with less fatigue. Whether you prefer tactile mechanical switches that pack a punch, linear switches that dip down, something extra loud and clicky, or extra low and snappy, it’s all about the switch.
In this article, we’ll show you the easiest way that how to change mechanical keyboard switches. But before we get into the how let’s take a quick look at the why.
Why would I want to change the switches on my keyboard?

There are a few reasons to consider changing the switches on your mechanical keyboard.
One case is if you want a different feel for some keys compared to others. For example, some people like to have a space bar that is stiffer than the rest of the keys.
Another reason to change switches is if your favorite switch or one you’d like to try is hard to find on a pre-built keyboard. For example, one of my fellow editors at Tom’s Hardware loves to write on Kailh Box White switches, but those aren’t as prominent as, say, Cherry MX Blue switches. And the Kailh Silent Red switches I’m installing for this article aren’t available on any keyboards yet.
Finally, maybe you just want some variety. By replacing the switches, you can get a whole new experience without having to buy a new keyboard. It’s like having multiple keyboards on a single layer. Changing switches is often easier on your budget than buying numerous keyboards; however, whether or not it’s easier than just buying another keyboard is debatable.
How to change your keyboard switches easily
Below, we’ll detail the easiest way to get your ideal typing experience by swapping out a keyboard’s hot-swappable mechanical switches.
1. Get your switches
If you’re considering changing switches on a keyboard, chances are you already have one type of switch in mind. If not, investigate.
Remember, you can test out different types of switches by purchasing a switch tester for around $20-$30. These are readily available, including through Amazon, and are usually sold by switch brands ( Cherry MX, Gateron, etc.).
Supplier websites also have descriptions of their switches, including total travel, actuation point, and required force. If you already know what a switch feels like, you can compare its specs to other types of switches to get an idea of ones you haven’t tried before.
There are some places where you can buy switches. Amazon has a selection, and several enthusiast sites sell them too, including AliExpress, Mechanical Keyboard, 1UPKeyboards, and Drop. For this article, I used Kailh Silent Red Switches, which you can buy at NovelKeys.
2. Get a swappable keyboard
The easiest way to add new switches to a keyboard is to purchase a hot-swappable keyboard. You can change the switches on other mechanical keyboards, but it requires soldering, which increases the level of difficulty. With a hot-swappable keyboard, you can change the switches on your board even if you don’t have any experience. It’ll be pretty quick, too: It took me about 90 minutes to change the switches on my full-size, hot-swappable keyboard.
Whether you’re looking for a full-size keyboard or something smaller, be sure to look for one with “hot-swappable,” “hot-swappable,” or “modular” switches.
Since you’ll be putting more work into this than your average keyboard, make sure the board has the features you feel you need, like macro keys, media keys, RGB lighting, or n-key rollover. You’ll also want to consider the keycaps, but if you’re willing to swap out your switches, you may also be interested in installing custom keycaps. For example, the HyperX Pudding Keys recently tried to increase the RGB effect, while many others are just cute and/ or works of art. Just be aware that some switches outside of the Cherry brand don’t accept standard keycaps. So make sure the switches you want to use accept the keys you have/want (and vice versa).
Another option is to build a keyboard from scratch. This is a much more involved practice that will require choosing your chassis, getting a PCB, and selecting switches, keycaps, and stabilizers. Of course, if you go this route, you won’t have to remove the pre-installed switches either.
For demo purposes, I opted for the pre-built Glorious Modular Mechanical Keyboard (GMMK) because it’s from a brand I know at a decent price, usually selling for around $100 with its aluminum faceplate. There are cheaper options, such as the Redragon K580 Vata.
If you opt for a hot-swappable keyboard, it would be wise to get one with switches that you might be interested in using as well. GMMK’s Gateron Brown tactile switches are a good alternative to the Kailh linear switches I’m installing. There is also a cheaper version of this keyboard. No pre-installed switches or keys.
Our keyboard comes with a keycap puller and there’s even room to store it on the back. However, if you get a bag of switches, you’ll likely get another keycap puller. The pullers are pretty cheap, but the keyboard storage is a nice touch that should keep you from losing the puller when you’re not using it.
There are plenty of other hot-swappable keyboards out there. Many come from niche or enthusiast typing brands. If it’s a more mainstream brand or Logitech’s Switches you’re after, you’ll want to consider the Logitech G Pro X.
3. Click, click Extract: Remove Keys

Your hot-swappable keyboard will come with a keycap puller. The puller will have a place to insert or rest your index finger so you can pull the keys straight up and off the keyboard with one hand (although you may want to hold the keyboard in place with your other hand).
You must be careful with the extractor to avoid scratches on the keys. Even if your extractor is plastic, it’s still possible to ruin a plastic keycap.
To remove a keycap, place the two arms of the handles under either the left and right sides or the top and bottom, of the keycap. With the plastic key puller included with the Glorious keyboard, you can hear a click as each arm slides under the key, letting you know the puller is properly seated.
However, there are other types of extractors. Perhaps your handle is like a pair of tweezers, as shown below. You’ll still need to make sure each arm is secure under both sides of the key. With the following example, I was able to see if the metal arms were under the keys. But if you’re ever unsure, give the extractor a gentle tug. If neither arm becomes visible, both arms are where they should be.
If you start pulling before the knob is properly anchored, you could end up scratching the key cap.
There won’t be any noise or resistance when you pull the keycap puller up if you’re doing it right. A switch may pop out when you pull out a key cap; that’s normal.
When the key cap is off the keyboard, be sure not to accidentally scratch it when removing it from the extractor. This was made possible with the plastic puller that came with my keyboard. To avoid this, I pushed the key cap into the thickest part of the handle opening, before sliding it out.
It took me about 25 minutes to remove all the keys on my full-size keyboard. This was me doing it slowly, so you could do it faster if you wanted.
4. Keep your caps in order
Unless you’re also adding new keys, you’ll soon be repositioning them. You’ll save yourself a lot of puzzle work if you remove them in a logical order and then store them in a keyboard layout.
I worked my way from left to right, bottom to top, and placed my keyboards on a table in order of removal. During breaks and after all the keys were removed, I covered them with the plastic cover that came with the keyboard to prevent them from being lost or inadvertently rearranged.
If you don’t have a large workspace and/or already tossed that plastic cover, at least gets a sandwich bag or some sort of storage, so you don’t end up with a keyboard without a J key.
5. Pull switches
Now that all the keys are gone, it’s time to remove the switches with the tool included with your hot-swappable keyboard or a separately purchased switch extractor.
There are little tabs at the top and bottom of each switch. Use your tool to hook under those two tabs before squeezing them down. This will press the tabs inward, allowing you to pull the entire switch straight up.
My keyboard comes with a metal switch removal tool, so it would be quite easy to scratch the keyboard if you’re not careful. It’s even easier than scratching the key with the plastic keycap. However, the tool you use may differ. As you can see in the photo below, the Logitech G Pro X hot-swappable keyboard comes with a plastic switch puller.
I started pulling the switches from the middle row of the keyboard since the scratches there would be less prominent. By the time I made my way to the outside areas where scratches would bother me, I was used to the rhythm of hitting switches with ease.
Unlike keycaps, it doesn’t matter which switch you put on which socket, so you don’t have to worry about keeping the switches in order. You could use a sandwich bag again, but since two skinny pins are sticking out of each switch, I put mine in a box to avoid accidentally bending the pins.
I would have been done in about 35 minutes, but I did have some issues with the stabilizers surrounding the plus and enter keys on my Numpad. I tried for a while to remove the switches without removing and reapplying the stabilizers, but couldn’t move them.
6. Change it like it’s hot: insert the new switches
If you wish, you can connect your keyboard to a PC while you insert the new switches. This will allow you to easily ensure that each switch is properly inserted and working before moving on to the next.
When inserting a switch, make sure its two copper pins are on the south side and go into their respective holes facing down. The switch is not hard to press, and you should hear a loud click (the two switch tabs clicking) when you press firmly. The switch can be on the keyboard without being fully inserted, so the click is how you know the switch is on.
FAQs: How to Change Mechanical Keyboard Switches in Minutes
1. What are mechanical keyboard switches?
Mechanical keyboard switches are individual components underneath the keycaps that register key presses. They offer tactile feedback and distinct clicking sounds compared to rubber dome switches found in traditional keyboards.
2. Why would I want to change my mechanical keyboard switches?
People often switch keyboard switches to customize their typing experience. Different switches offer varying levels of tactile feedback, actuation force, and sound, allowing users to find a switch that suits their preferences.
3. What tools do I need to change keyboard switches?
You’ll need a keycap puller, a switch puller or tweezers, and replacement switches. A soldering iron and desoldering pump might be necessary if your keyboard has soldered switches.
4. Can I change switches without soldering?
Yes, some keyboards use hot-swappable sockets, allowing you to change switches without soldering. Ensure your keyboard supports hot-swapping before attempting switch replacement.
5. How do I remove keycaps?
Use a keycap puller to gently remove the keycaps. Wiggle the puller under the edges of the keycap and lift it off.
6. How do I remove the old switches?
For keyboards with hot-swappable sockets, use a switch puller or tweezers to extract the old switches. If soldered, you’ll need to desolder the old switches using a soldering iron and desoldering pump.
7. How do I install the new switches?
Position the new switch over the socket and press down gently until it clicks into place. Make sure the pins align properly. If soldering, heat each pin with a soldering iron and apply new solder to secure the switch.
8. Can I mix different switch types on my keyboard?
Yes, you can have a mix of switches, but it might affect the typing experience and aesthetics. It’s best to choose switches that complement each other based on your preferences.
9. Do I need to reprogram my keyboard after changing switches?
If you’re only changing switches without altering the keyboard’s firmware, you shouldn’t need to reprogram it. However, if your new switches have different characteristics, you might want to adjust your typing habits.
10. Are there any risks involved in changing switches?
Changing switches can void warranties, especially if soldering is involved. Mishandling components or using excessive force during the process can damage the keyboard. Proceed with caution and research your specific keyboard model.
Conclusion:
Changing mechanical keyboard switches is an advanced customization option that offers a tailored typing experience. With the right tools and knowledge, you can successfully swap out switches within minutes. Whether you prefer the tactile feedback of a clicky switch or the smooth keystrokes of a linear switch, the process allows you to personalize your keyboard to match your typing style and preferences. Just ensure you’re well-informed about your keyboard’s that how to change mechanical keyboard switches.