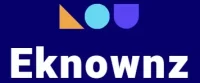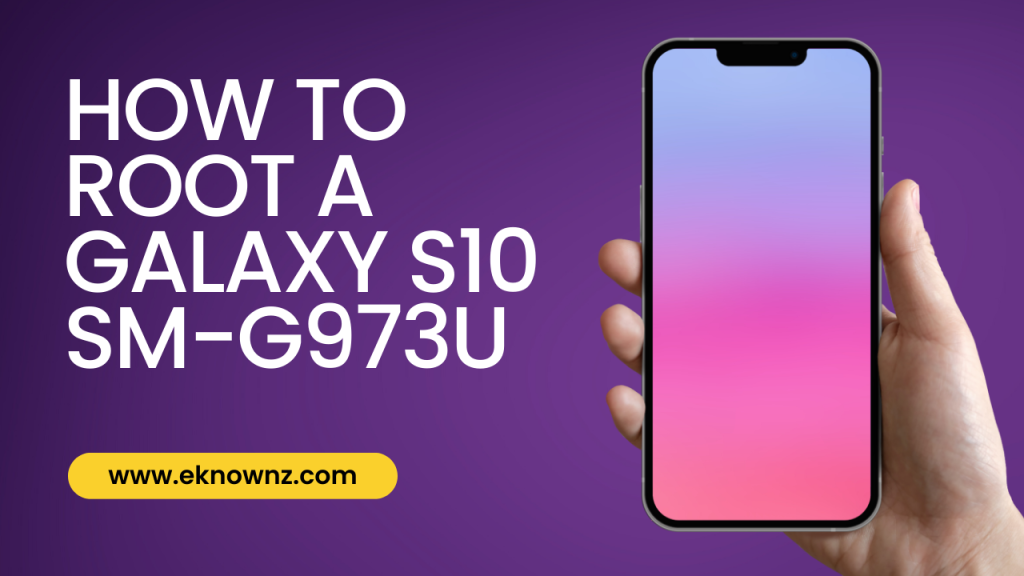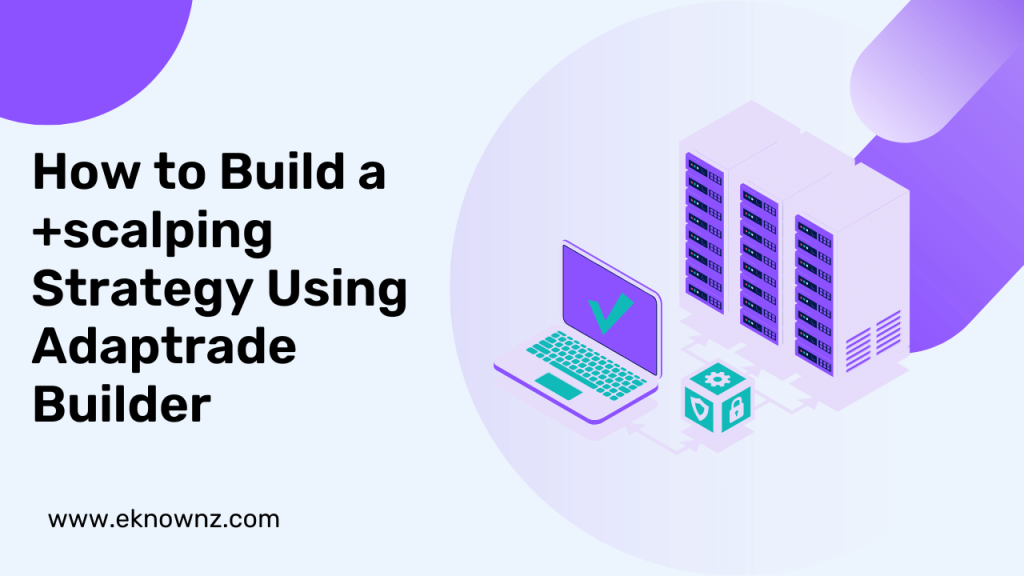Rooting a Galaxy S10 SM-G973U can seem intimidating, but it doesn’t have to be. With the right tools and a few simple steps, you can gain access to amazing features and customize your device to fit your needs. In this article, we’ll provide a step-by-step guide on how to root your Galaxy S10 SM-G973U safely and efficiently. With our help, you’ll soon be able to enjoy the full potential of your device.
Necessary Preparations for Rooting a Galaxy S10 SM-G973U
Backing Up Data
Backing up data is an essential step in the process of rooting a Galaxy S10 SM-G973U. Before proceeding, it is important that all essential data is backed up in order to prevent any potential data loss. This can be done by connecting the device to a computer, and then copying all the essential files and folders to a safe storage device.
Installing Necessary Tools
Installing necessary tools is the next step before rooting a Galaxy S10 SM-G973U. This includes downloading the necessary rooting software and drivers, as well as any other tools required to successfully carry out the rooting process. Depending on the device, some may need to download additional tools as well. Once all necessary tools have been downloaded and installed, the rooting process can begin.
Step-by-Step Process for Rooting a Galaxy S10 SM-G973U
Unlocking the Bootloader
Unlocking the bootloader of the Galaxy S10 SM-G973U is the first step in the rooting process. Before you begin, you should make sure that you have backed up any important data that is stored on the device. Once you have completed the backup, you will need to enable OEM Unlocking and USB Debugging in the Developer Options menu. You can do this by going to Settings > About Phone and tapping on the Build Number several times until the Developer Options menu is enabled. Once the menu is enabled, you can then enable OEM Unlocking and USB Debugging.
Installing TWRP Recovery
The next step in the rooting process is to install a custom recovery. The most popular recovery for the Galaxy S10 SM-G973U is Team Win Recovery Project (TWRP). To install TWRP, you will need to download the proper image file for your device and then flash it using the Odin tool. Once the image has been flashed, you can then boot into recovery mode and install any additional software packages.
Flashing Magisk
The last step in the rooting process is to flash Magisk. Magisk is a popular root management tool that allows you to modify system files and install root-enabled applications. To flash Magisk, you will need to download the package and then flash it using TWRP. Once the package is flashed, you can then reboot your device and enjoy all of the benefits of having a rooted device.
Troubleshooting Tips for Galaxy S10 SM-G973U
When it comes to rooting the Samsung Galaxy S10 SM-G973U, there are a few troubleshooting tips that can help ensure a successful process. The first is to check for OEM unlocking. OEM unlocking is a feature that must be enabled on the device in order for it to be rooted. To check if OEM unlocking is enabled, go to the settings menu and select “Developer Options.” From there, scroll down until you see the “OEM Unlocking” option and make sure it is toggled on.
Checking for OEM Unlocking
OEM unlocking is a feature that must be enabled on the device in order for it to be rooted. To check if OEM unlocking is enabled, go to the settings menu and select “Developer Options.” From there, scroll down until you see the “OEM Unlocking” option and make sure it is toggled on. If it is not enabled, you will need to enable it before attempting to root the device.
Manually Installing Drivers
Another common issue that can arise when attempting to root the Samsung Galaxy S10 SM-G973U is a lack of proper driver installation. If you are having trouble connecting the device to your computer, then you may need to manually install the drivers. To do this, download the USB drivers for the device from the official Samsung website and install them on your computer. Once the drivers are installed, you should be able to connect the device properly to your computer.
Conclusion
In conclusion, rooting your Galaxy S10 SM-G973U can be a rewarding experience if done properly. With its easy-to-follow steps and relatively low risk, rooting your phone can open up a world of possibilities. You can customize the look and feel of your device, install custom ROMs, overclock its processor, and much more. Rooting your device can be a great way to get the most out of your phone without having to buy a new one. With the right tools and a little patience, you can easily root your Galaxy S10 SM-G973U and unlock its vast potential.
Also Read: How to Install NOLF 2 on Mojave
Frequently Asked Questions
What is rooting?
Rooting is the process of gaining administrative or “root” access to the operating system of a device, such as an Android phone. This allows users to modify the device’s software and customize it to their needs.
Is rooting safe?
Rooting is generally safe, but it is important to be aware of the risks involved. There is a possibility that the process could cause permanent damage to the device, and users should always be sure to use trusted sources for the rooting process.
What are the benefits of rooting a Galaxy S10 SM-G973U?
Rooting a Galaxy S10 SM-G973U can provide access to a range of features not available on the stock device. These include the ability to customize the device’s interface and functions, as well as to install apps that are not available in the Google Play Store.
What do I need to root a Galaxy S10 SM-G973U?
To root a Galaxy S10 SM-G973U, you will need a computer with an internet connection, a USB cable, and a copy of the rooting software. Additionally, you should ensure that your device’s bootloader is unlocked, as this will enable you to install the rooting software.
How long does it take to root a Galaxy S10 SM-G973U?
The exact time required to root a Galaxy S10 SM-G973U will vary depending on the device, but the process typically takes around 10-15 minutes.
What should I do if the rooting process fails?
If the rooting process fails, the first step is to ensure that the device is properly connected to the computer and that all necessary drivers are installed. If the issue persists, then it is recommended to try a different rooting software, or to contact the device manufacturer for assistance.